Оглавление

1. Описание стационарного терминала (КУПа) 3
2. Выполнение бизнес-функций.. 3
2.1. Выбор операции.. 3
2.2. Выбор задания. 5
2.3. Аутентификация. 7
2.4. Рубка из листа.. 8
2.4.1. Установка листов. 9
2.4.2. Формирование пакетов. 10
2.4.2.1. Ввод номенклатуры.. 10
2.4.2.2. Ввод количества. 12
2.4.2.3. Печать бирки на пакет. 12
2.4.3. Ввод остатков. 12
2.4.3.1. Печать бирки на остаток. 14
2.4.3.2. Брак. 14
2.4.4. Завершение рубки. 14
Стационарный терминал сбора данных (т.н. КУП – контрольно-учетный пост) представляет собой специализированный компьютер, предназначенный для стационарного сбора и предварительной обработки информации в системе прослеживания и идентификации металла. Терминал выполнен в виде стойки с клавиатурой, имеет экран и принтер для печати этикеток.

Рис. 1 Терминал сбора данных (КУП)
Основные характеристики терминала:
- радиообмен данными по протоколу WiFi;
- ручной сканер штрих-кода для более удобного ввода информации;
- пленочная клавиатура.
В начале работы отображается форма выбора операции.
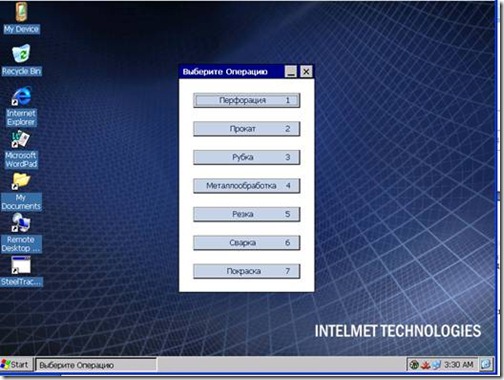
Рис. 2 Выбор операции. Модули программного обеспечения
Выбор необходимого модуля программы (то есть операции) осуществляется выбором меню кнопками перехода «Вверх» и «Вниз» с последующим подтверждением через кнопку «Enter» («Ввод»), или нажатием кнопки с цифрой, соответствующей цифре на необходимом меню.
Возврат из выбранного модуля к форме выбора иной операции, например при переходе от перфорации к прокату, осуществляется через одновременное нажатие кнопок «Esc» и стрелки «Влево».
Если формы на экране по каким-то причинам нет, кнопкой «Вниз» спуститесь на ярлык «SteelTracePoint» (1) и нажмите «Enter».
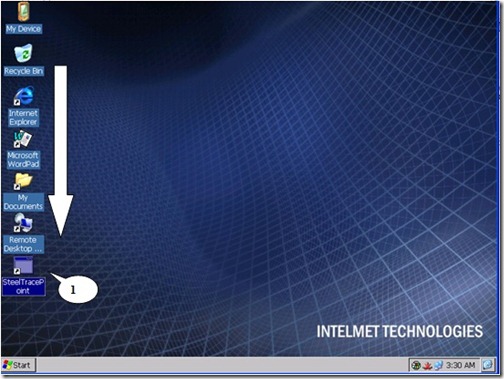
Рис. 3 Ярлык запуска программы
Для начала выполнения задания в любой форме (прокат, перфорация, рубка и т.д.) необходимо загрузить производственное задание из 1С (далее – задание). Загрузка задания осуществляется двумя способами:
- Основной способ – просканировать сканером штрих-код на производственном задании, распечатанном из 1С,
- Вспомогательный способ (если по каким то причинам затруднен первый способ) – ввести в поле «Номер задания» (3) начальные цифры номера задания и нажать «Enter». Например, для указанного ниже задания это будут цифры «728» (2):

Рис. 4 Задание на производство
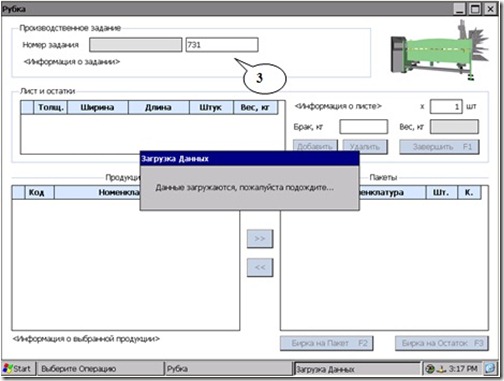
Рис. 5 Ввод номера задания
Дождитесь окончания загрузки задания. В итоге у вас на форме отобразятся дата задания, рабочий центр и список продукции (4):
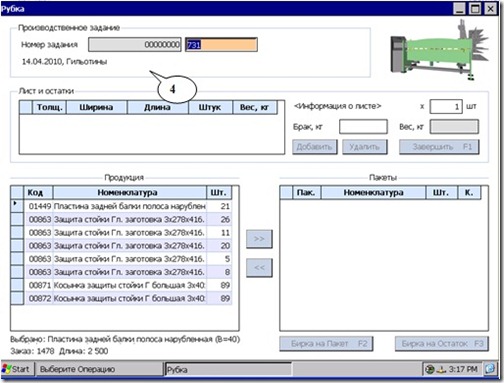
Рис. 6 Задание загружено
После загрузки задания мастеру необходимо пройти аутентификацию. Для этого просканируйте свой кадон со штрих-кодом и дождитесь приветственного сообщения:
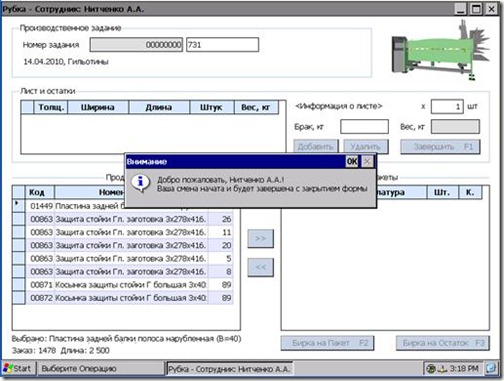
Рис. 7 Приветственное сообщение
Нажмите «Enter», чтобы закрыть приветственное сообщение.
Рубка из штрипса выполнятся в форме «Прокат» (см «Инструкцию по по КУП. Прокат» И007.1
При загрузке задания на рубку форма выглядит следующим образом:
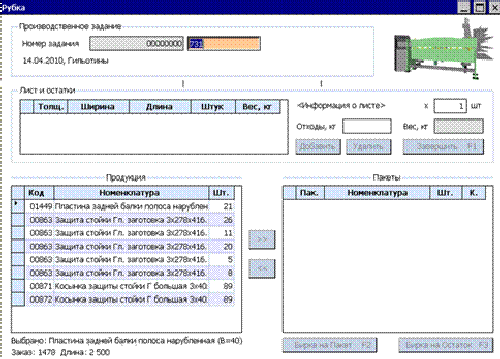
Рис. 8 Рубка
Для установки листа отсканируйте штрих-код листа и укажите количества штук установленного листа (5), если это необходимо:
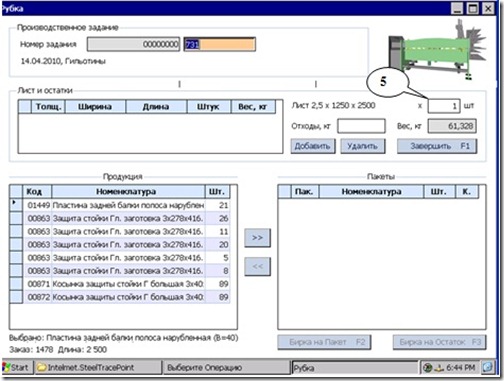
Рис. 9 Установка листа
По мере формирования пакета готовой продукции по указанному заданию мастер заносит данные о пакете. Для этого необходимо выбрать номенклатуру и указать количество штук.
Перейдите на таблицу номенклатуры кнопкой «Вниз». Использую кнопки «Вниз» в «Вверх», выделите необходимую продукцию:
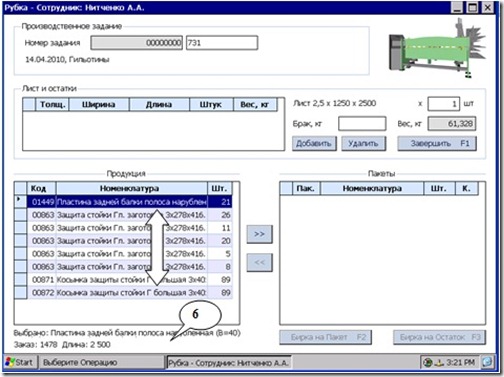
Рис. 10 Выбор номенклатуры
Заметьте, что внизу (6Ошибка! Источник ссылки не найден.) всегда отображается номер заказа и длина заготовки для выделенной строки.
Для формирования нового пакета нужно, стоя на необходимой номенклатуре в списке «Продукция» нажать кнопку «Вправо» и встать на поле «>>» (7). Поле станет оранжевого цвета:
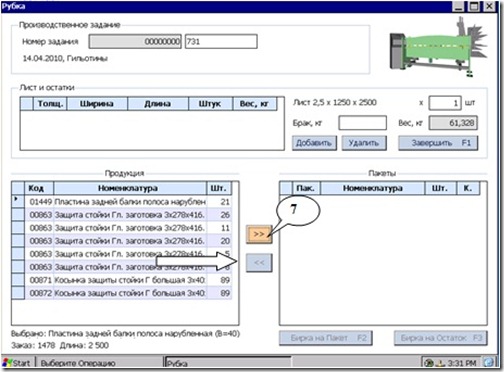
Рис. 11 Меню «>>»
Активируйте меню «>>», нажав кнопку «Enter». В правой части формы появится строка нового пакета с выбранной номенклатурой. Автоматически определиться номер пакета.
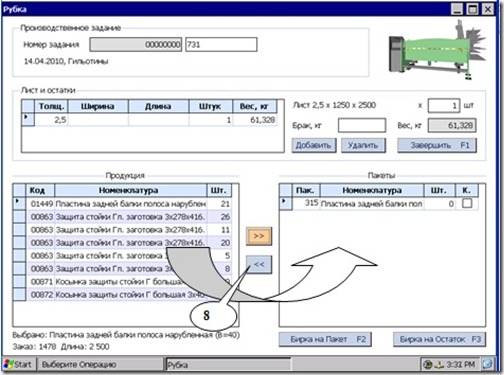
Рис. 12 Новый пакет
Чтобы удалить ошибочно введенный пакет, используйте меню удаления пакета «<<» (8), аналогично меню добавления пакета «>>». Для этого кнопками «Влево» и «Вниз» с поля ошибочно введенного пакета перейдите на кнопку «<<» (8) и нажмите «Enter»
Перейдите на поле «Шт.» (11) и введите количество штук, аналогично форме «Прокат».
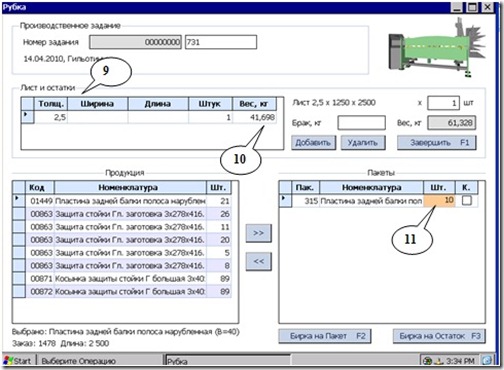
Рис. 13 Ввод количества штук
Заметьте, что вверху (10) поменялось количество остатка листа.
Нажмите «F2» и аккуратно отделите распечатанную бирку на пакет готовой продукции.
В случае образования остатков листа, кнопками «Вверх» и «Влево» вернитесь на таблицу «Лист и остатки» (9). Укажите ширину (13) и длину (12) остатков с точностью до 10 мм:
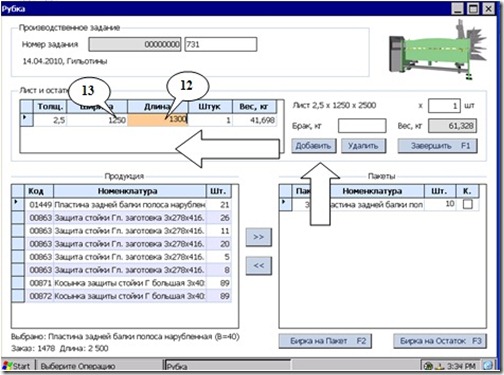
Рис. 14 Ввод ширины и длины остатка
Если остатков несколько, добавьте еще одну строку (16) с использованием меню «Добавить» (15):
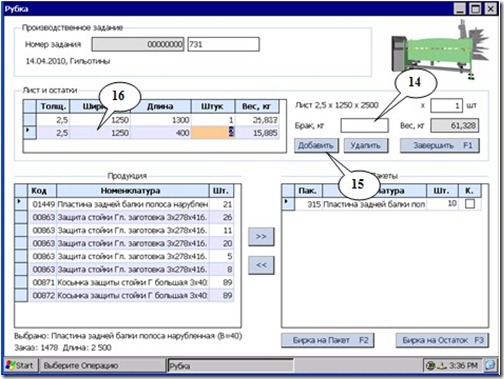
Рис. 15 Ввод второго остатка
Распечатайте бирку для каждого остатка. Для этого, стоя на каждой строк остатка нажмите кнопку «F3» два раза и аккуратно отделите распечатанную бирку на остаток.
Если во время рубки образовался брак, кнопкой «Вправо» перейдите на поле «Брак, кг» (14) и введите количество брака в килограммах.
Нажмите «F1». Система предупредит вас о об окончании рубки листа по заданию. Подтвердите свое решение.
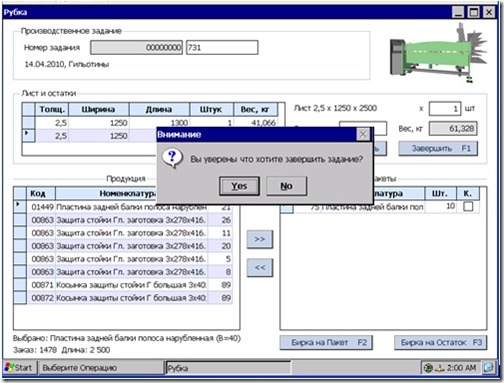
Рис. 16 Завершение рубки
Мастер может начать работу с новым заданием на рубку.
Также мастер может окончить операцию по рубке, вернуться в основное меню через одновременное нажатие кнопок «Esc» и «Влево», и приступить к другой операции.
енное нажатие кнопок «Esc» и «Влево», и приступить к другой операции.
