Оглавление

1. Описание стационарного терминала (КУПа) 3
2. Выполнение бизнес-функций.. 3
2.1. Выбор операции.. 3
2.2. Выбор задания. 4
2.3. Аутентификация. 4
2.4. Сварка.. 4
2.4.1. Выбор номенклатуры свариваемого пакета. 4
2.4.2. Ввод количества штук в пакете. 4
2.4.3. Указание свариваемых пакетов. 4
2.4.4. Печать бирки. 4
2.4.5. Завершение сварки пакета. 4
Стационарный терминал сбора данных (т.н. КУП – контрольно-учетный пост) представляет собой специализированный компьютер, предназначенный для стационарного сбора и предварительной обработки информации в системе прослеживания и идентификации металла. Терминал выполнен в виде стойки с клавиатурой, имеет экран и принтер для печати этикеток.

Рис. 1 Терминал сбора данных (КУП)
Основные характеристики терминала:
- радиообмен данными по протоколу WiFi;
- ручной сканер штрих-кода для более удобного ввода информации;
- пленочная клавиатура.
В начале работы отображается форма выбора операции.
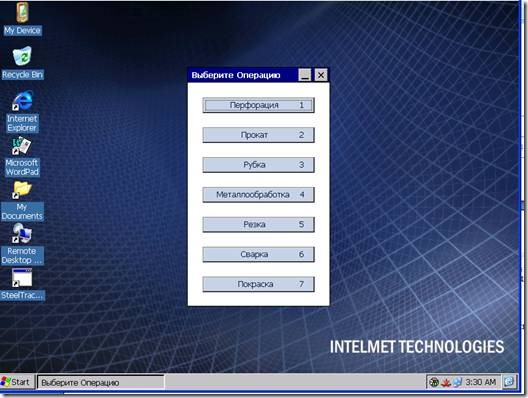
Рис. 2 Выбор операции. Модули программного обеспечения
Выбор необходимого модуля программы (то есть операции) осуществляется выбором меню кнопками перехода «Вверх» и «Вниз» с последующим подтверждением через кнопку «Enter» («Ввод»), или нажатием кнопки с цифрой, соответствующей цифре на необходимом меню.
Возврат из выбранного модуля к форме выбора иной операции, например при переходе от перфорации к прокату, осуществляется через одновременное нажатие кнопок «Esc» и стрелки «Влево».
Если формы на экране по каким-то причинам нет, кнопкой «Вниз» спуститесь на ярлык «SteelTracePoint» (1) и нажмите «Enter».
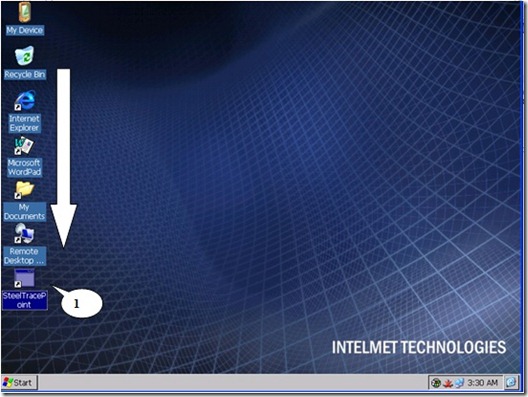
Рис. 3 Ярлык запуска программы
Для начала выполнения задания в любой форме (прокат, перфорация, рубка и т.д.) необходимо загрузить производственное задание из 1С (далее – задание). Загрузка задания осуществляется двумя способами:
- Основной способ – просканировать сканером штрих-код на производственном задании, распечатанном из 1С,
- Вспомогательный способ (если по каким то причинам затруднен первый способ) – ввести в поле «Номер задания» (3) начальные цифры номера задания и нажать «Enter». Например, для указанного ниже задания это будут цифры «728» (2):

Рис. 4 Задание на производство
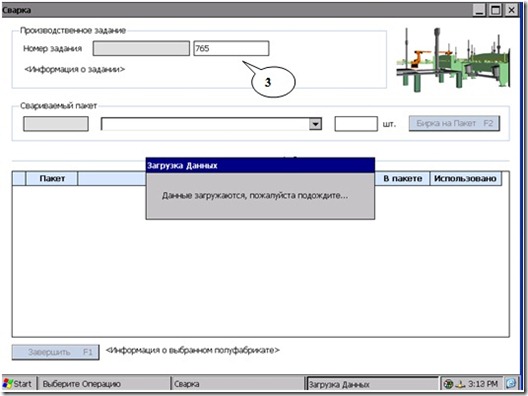
Рис. 5 Ввод номера задания
Дождитесь окончания загрузки задания. В итоге у вас на форме отобразятся дата задания, рабочий центр и список продукции (4):
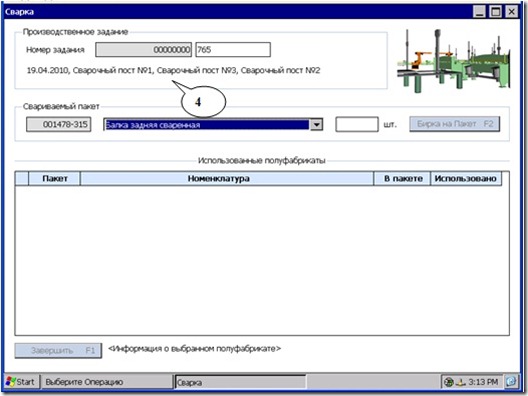
Рис. 6 Задание загружено
После загрузки задания мастеру необходимо пройти аутентификацию. Для этого просканируйте свой кадон со штрих-кодом и дождитесь приветственного сообщения:
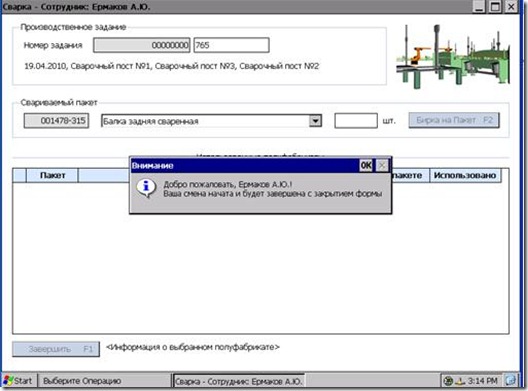
Рис. 7 Приветственное сообщение
Нажмите «Enter», чтобы закрыть приветственное сообщение.
При загрузке задания на сварку форма выглядит следующим образом:
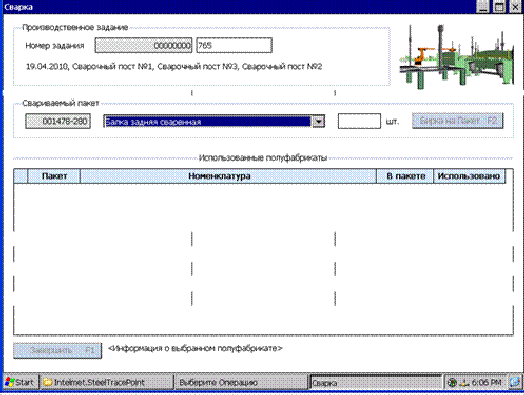
Рис. 8 Сварка
Для выбора номенклатуры нажмите «F4». Раскроется выпадающий список (5) с номенклатурами готовой продукции по заказу:
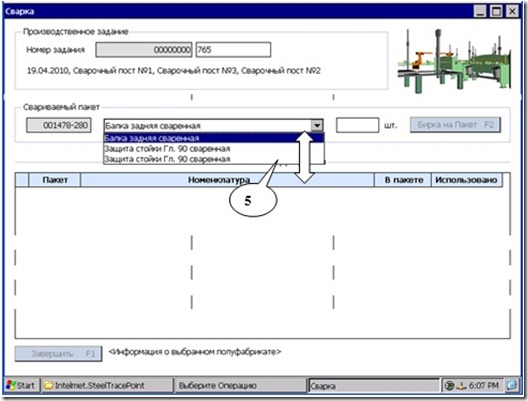
Рис. 9 Выбор номенклатуры
Используя кнопки «Вверх» и «Вниз», выберете нужную номенклатуру и нажмите «Enter».
Находясь на выбранной номенклатуре, нажмите кнопку «Вправо». Вы окажетесь в поле «Шт.» (6). Введите с клавиатуры количество штук в пакете:
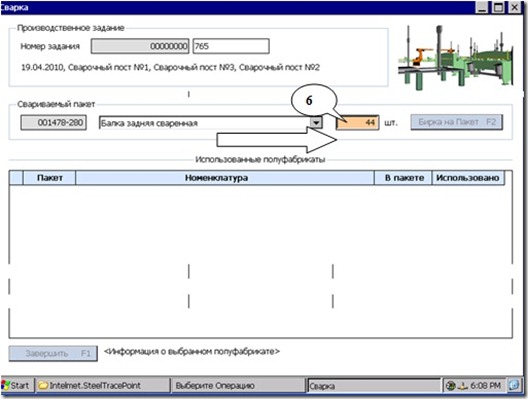
Рис. 10 Указание количества
Сосканируйте штрих-код первого свариваемого полуфабриката. В таблице «Использованные полуфабрикаты» появится строка с данными полуфабриката.
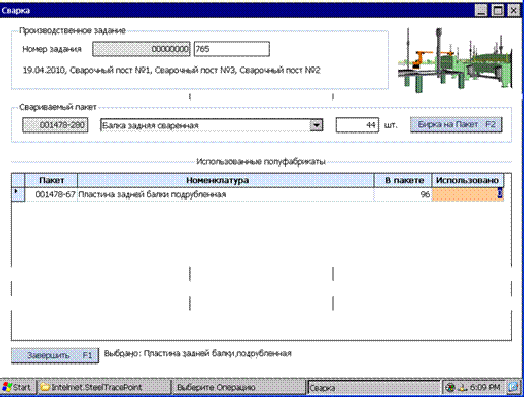
Рис. 11 Первый полуфабрикат
Укажите количество использованного полуфабриката с клавиатуры в поле «Использовано» (7):
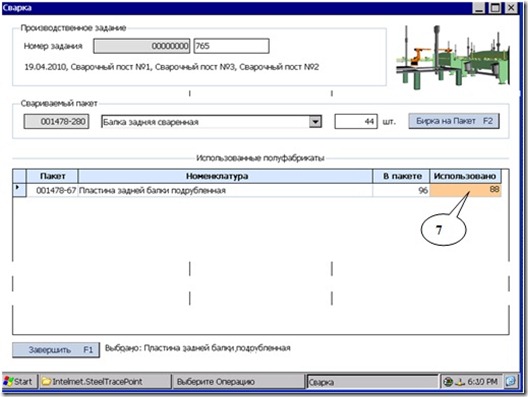
Рис. 12 Использованное количество
Аналогично просканируйте и укажите количество второго и последующих полуфабрикатов (8).
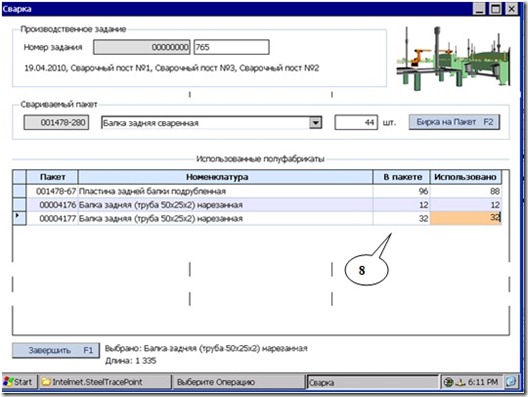
Рис. 13 Использованное количество
Нажмите «F2» и аккуратно отделите распечатанную бирку.
Нажмите «F1». Система предупредит вас о об окончании сварки пакета по заданию. Подтвердите свое решение.
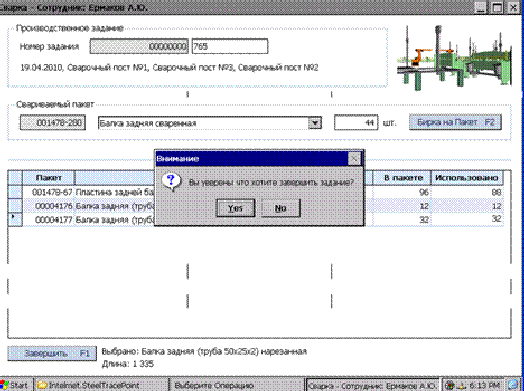
Рис. 14 Завершение сварки
Мастер может начать работу с новым заданием на сварку.
Также мастер может окончить операцию по сварке, вернуться в основное меню через одновременное нажатие кнопок «Esc» и «Влево», и приступить к другой операции.
