Инвентаризация штрипсов и краски производится в операции «Инвентаризация пакета». При запуске операции на терминале появится первый экран – «Инвентаризация». Он является отправной (и конечной) точкой обработки операции инвентаризации.
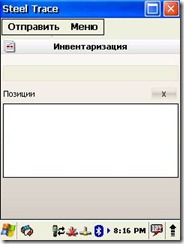
Рис. 51 Инвентаризация штрипсов
Существует два вида инвентаризации:
1. «Быстрая» инвентаризация,
- Инвентаризация с перевеской
«Быстрая» инвентаризация предназначена для устранения проблем с некорректным местоположением штрипсов в ячейках. Данная инвентаризация проводится по каждой ячейке как отдельная операция. Для ее проведения необходимо:
- Сканировать номер ячейки, в которой проводится инвентаризация,
- Просканировать все находящиеся в ячейке штрипсы.
Особенностью этой операции является то, что для нее не нужно вызывать какие-либо шаги. Сканирование ячейки производится прямо из формы «Инвентаризация»:
![clip_image002[1] clip_image002[1]](/Portals/1/images/DNNArticle/WLW/451c2b32b76a_C84E/clip_image002%5B1%5D_thumb.jpg)
Рис. 52 Инвентаризация штрипсов
Находясь в этой форме, направьте сканер на штрих-код ячейки, расположенный около ложемента и нажмите кнопку (Scan). Дождитесь звукового и цветового сигнала декодера и убедитесь, что вверху в заголовке появился номер ячейки (23):
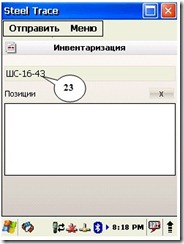
Рис. 53 Инвентаризация ячейки
Далее, направьте сканер на штрих-код бирки, наклеенной на штрипс, и нажмите кнопку (Scan). Дождитесь звукового и цветового сигнала декодера и убедитесь, что поле «Позиции» в форме вывелся номер штрипса (24):

Рис. 54 Инвентаризация ячейки
Цикл ввода одного штрипса завершен. Повторите его для всех штрипсов, находящихся в ячейке. В итоге у вас отобразится следующая картина:

Рис. 55 Инвентаризация ячейки (итоговый вид)
Если все верно, для отправки данных о переносе в «1С» нажмите кнопку «Отправить» (25). Терминал создаст документ в системе «1С» и вернет вас на начальную страницу программы.
Для проведения инвентаризации, не привязанной к конкретной ячейке, или с возможностью изменения веса пакета используйте вариант инвентаризации с перевеской. Начало операции происходит также с формы «Инвентаризация».
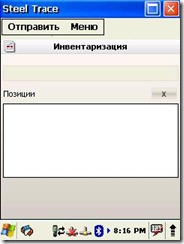
Рис. 56 Инвентаризация пакетов
Для полной инвентаризации найденного пакета необходимо пройти три шага:
- Сканирование номера пакета,
- Ввод веса,
- Сканирование номера ячейки.
Для начала ввода пакета нажмите кнопку «F2».
Вы окажетесь на форме ввод номера пакета:
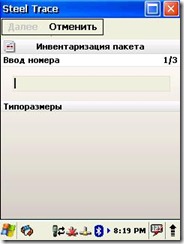
Рис. 57 Ввод номера пакета
Направьте сканер на штрих-код бирки, наклеенной на пакет, и нажмите кнопку (Scan). Дождитесь звукового и цветового сигнала декодера и убедитесь, что поле «Номер пакета» в форме заполнилось (27), а под выедены данные его типоразмера (26):

Рис. 58 Сканирование пакета
Нажмите кнопку «Дальше».
Вы окажитесь на форме «Взвешивание пакета», где происходит ввод весовых значений. Выберете номер ваших весов в форме взвешивания. Допустим, вы перевешиваете пакет с использованием весов №9. В затемненном поле начнут дублироваться значения подкрановых весов №9:

Рис. 59 Взвешивание пакета
Когда вес стабилизируется, нажмите на затемненное поле. Вес из затемненного поля скопируется в поле «Вес брутто».

Рис. 60 Взвешивание пакета (итоговый вид)
Нажмите кнопку «F2».
Вы окажетесь на форме ввод номера ячейки, где вам необходимо будет указать фактическое местоположение пакета:
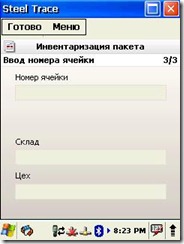
Рис. 61 Ввод номера ячейки
Направьте сканер на штрих-код ячейки склада, расположенный около ложемента и нажмите кнопку (Scan). Дождитесь звукового и цветового сигнала декодера и убедитесь, что поле «Номер ячейки» в форме заполнилось, а под ним крупными буквами вывелось имя ячейки (28):

Рис. 62 Сканирование ячейки
Нажмите кнопку «F2».
Вы окажетесь на форме «Инвентаризация», где вы сможете увидеть в списке пакетов (29) только введенный вами пакет:
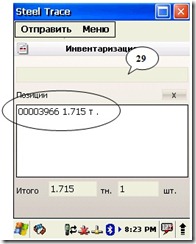
Рис. 63 Инвентаризация пакетов
Цикл инвентаризации одного пакета завершен. Повторите его для всех пакетов, какие необходимо инвентаризировать. В итоге у вас отобразится следующая картина:

Рис. 64 Инвентаризация (итоговый вид)
Если все верно, для отправки данных в «1С» нажмите кнопку «Отправить» (30). Терминал создаст документ в системе «1С» и вернет вас на начальную страницу программы.
